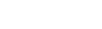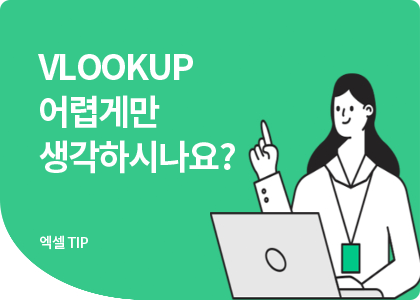기본적인 함수 8가지를 마스터했다면
이제는 함수와 친해지는 시간!
어렵게만 느껴지던 함수와 조금 가까워지셨나요?
엑셀에 대한 감을 익히면 조금 더 어렵고 복잡한 함수도 쉽게 응용할 수 있습니다!
그러니 이제는 엑셀과 친해져봅시다!
기본적인 함수는 이해했다면,
이제 조금 더 실무에 사용 가능한 함수에 도전해 볼 시간입니다!😉
엑셀 중급에서 알려드릴 함수는 4가지! 이 함수들만 알고 있어도 더 이상 엑셀을 무서워하지 않고, 어느 상황에 어떤 함수를 사용하면 되는지 감을 잡고 실무에 응용할 수 있습니다.
예제를 함께 따라 해보면 금방 이해하고 쉽게 익힐 수 있는 중급자를 위한 함수 4가지! 천천히 알아보도록 할게요!
✔ 엑셀 중급자를 위한 함수 4가지 ✔
1. SUMIF 2. VLOOKUP
3. HLOOKUP 4. SUBTOTAL
업무의 효율성을 높여주고 시간을 절약해 주는 함수들,
실무에 자주 사용하는 함수들만 가져왔어요!😊
VLOOKUP, HLOOKUP 등..
많이 들어 봤지만 사용하려고 하면 인터넷 검색창부터 찾게 되는 게 현실!
잘만 활용하면 업무 효율을 확실하게 올려줄 수 있는 함수들이고, 예제와 함께 실제로 연습해 보면 이거 생각보다 어렵지 않네?라고 생각할 만큼 쉬우니 잘 따라오세요!
눈으로만 보고 이해하는 것보다 엑셀로 직접 함수를 작성해 보면서 이해하시면 더욱 빠르게 습득할 수 있어요!
📌 조건에 맞는 값의 합계를 계산해 주는 SUMIF 함수!

✔ 요약 : 범위에서 조건을 만족하는 값의 합계를 계산하는 함수입니다.
✔ 수식 : =sumif(조건범위, 조건, 합계범위)
Sumif 함수는 합계를 나타내는 SUM 함수와 조건을 나타내는 IF 함수가 합쳐진 함수라고 생각하시면 이해하기 쉽습니다. 즉, Sumif 함수는 범위에서 하나의 조건을 만족하는 값의 합계를 계산하는 함수입니다.
함수의 조건으로는 연산자 (<,>,=), 와일드카드 (*, ?, ~)를 사용할 수 있으며, 합계 범위를 지정하지 않으면 조건 범위에서 조건을 만족하는 값의 합계를 계산하게 됩니다.
이때 조건 범위와 합계 범위는 보통 절대 참조로 나타냅니다.
위의 예시처럼 G6 셀에 D 열에 입력되어 있는 제품명을 입력하게 되면 자동으로 H6 셀에 해당 상품의 출고수량이 계산되게 됩니다.
EXPERT TIP!
조건에서 연산자나 텍스트를 사용할 때에는 반드시 큰따옴표(“”)로 묶어 사용해야 합니다!
실무에서 사용하는 함수 예제 1
입출금내역을 통해 자금일보/자금월보를 자동으로 추출할 수 있는 엑셀 프로그램입니다.
[자금일보,월보] 시트에 사용된 SUMIF 함수를 통해 실무를 익혀보세요.
* 시트해제 후 함수를 확인해주세요!
📌 데이터에 따른 특정 값을 추출하고 싶을 때 사용하는 VLOOKUP / HLOOKUP 함수!

✔ 요약 : 배열의 첫째 열(Vlookup)/행(Hlookup)을 찾아 행/열 쪽으로 이동하여 셀 값을 반환하는 함수입니다.
✔ 수식 : =Vlookup(찾을 값, 참조 범위, 열 번호, 일치 옵션) / =Hlookup(찾을 값, 참조 범위, 행 번호, 일치 옵션)
Vlookup 함수는 표의 맨 왼쪽에서 찾으려는 값을 검색한 후, 동일한 행에 위치한 다른 값을 출력하는 함수입니다. 가로로 입력된 자료에서 값을 찾아야 할 경우에 Hlookup 함수를 사용하고 사용방법은 동일합니다.
수식을 복사하기 위해서는 범위를 절대 참조로 바꾸어주어야 하며, 열 번호는 참조 범위에서 위치하는 열 번호를 입력하면 되는데, 위의 예시에서는 이름을 추출해야 하므로 2를 입력하면 됩니다.
일치 옵션은 기본값이 True가 되며, 이것은 유사 일치를 뜻합니다. 따라서 정확히 일치 옵션을 사용하고 싶으면 0 또는 false를 입력하면 되고, 일반적으로 0을 많이 사용합니다!
쉽게 정리해서 Vlookup을 이용하여 순위에 따른 이름을 추출하고자 할 때에는 찾을 값을 선택하고 값이 입력된 전체 범위를 드래그 후 절대 참조로 변환하고 출력할 값이 있는 열의 번호를 입력한 후 0 또는 false를 입력하면 됩니다!
EXPERT TIP!
Vlookup은 항상 찾으려는 값이 반드시 첫 번째 열에 입력되어 있어야 합니다!!
위의 예시처럼 순위에 따른 이름이 추출되길 원한다면 표의 첫 번째 열에 [순위]가 있어야 합니다!
실무에서 사용하는 함수 예제 2
입출고관리를 하는 자동화서식으로 품목코드, 품목, 거래처, 단가 등을 입력하고 입출고 일자와 수량등을 입력하면 일자별 품목별 재고량을 파악할 수 있는 엑셀 프로그램입니다.
입고현황, 출고현황 시트에 사용된 VLOOKUP 함수를 통해 실무를 익혀보세요.
* 시트해제 후 사용하시면 됩니다.
📌 부분합을 반환해 주는 Subtotal 함수!

✔ 요약 : 목록이나 데이터베이스의 부분합을 반환하는 함수입니다.
✔ 수식 : =subtotal(계산 방법, 범위)
Subtotal 함수, 어쩌면 처음 들으시는 분 들도 있을 것 같아요!
Sum, Average 등의 일반적인 함수를 사용하면 편하지만 필터 등을 사용해서 특정 조건에 해당하는 값의 합계만 구하고 싶을 땐 subtotal 함수를 사용하시면 됩니다!
즉, Subtotal 함수는 필터링, 숨겨진 셀은 제외하고 화면에 보이는 셀만 집계하여 원하는 값을 추출하는 함수라고 생각하시면 됩니다!

위의 예시와 같이 카테고리에 필터를 적용했을 때 SUM 과 SUBTOTAL의 추출 값이 달라지는 것 보이시죠?
단순히 SUM을 사용하면 필터로 추출한다고 해도 전체 합계 값이 그대로 추출되지만, SUBTOTAL을 사용하게 되면 필터링 된 값들의 합계가 반환되어 원하는 값을 얻을 수 있습니다!
필터를 자주 사용하는 인사관리나 재무관리 업무에 활용하실 수 있는 함수이기 때문에 잘 기억해두시면 유용하게 사용하실 수 있습니다.

Subtotal 함수에서 입력해야 하는 첫 인수, 계산 방법에 입력해야 하는 값은 위의 표를 참고해 주세요!
=subtotal(101, 로 시작하게 되면 Average 함수를 쓰겠다는 의미와 같고, 필터를 사용했을 때 숨겨진 행의 값은 포함하지 않겠다는 의미가 됩니다.
EXPERT TIP!