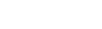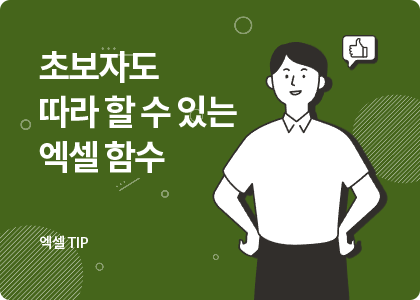엑셀 초보자들 필독!
우리 언제까지 엑셀 초보자 일 순 없잖아요?
어렵고 무섭기까지 한 엑셀, 초보자들도 쉽게 따라 할 수 있게 도와드릴게요!
우리 기초부터 탄탄하게 다져봅시다!
엑셀에서 사용하는 함수만 약 600개!!
그중에서도 가장 기본적인 함수만 알려드릴게요❗
초보자가 꼭 알아야 하는 기본적인 엑셀 함수. 편하게 사용하도록 만든 함수지만 영어와 괄호만 보면 무서워지는 건 왜일까요? 이게 바로 엑셀 울렁증!!
회사에서뿐만 아니라 이제 일상생활에서도 사용하는 엑셀, 기본적인 함수만 익혀도 작업 시간을 줄이고 엑셀 울렁증에서 탈출할 수 있습니다!
✅ 엑셀 초보자를 위한 함수 8가지
1. SUM 2. MAX 3. MIN 4. AVERAGE
5. ROUND 6. RANK 7. IF 8. COUNT
요즘 SUM도 못하는 사람이 어딨나요? (여기..있어요😂)
간단한 표를 수식을 사용해 분석하면 나도 엑셀 초보 탈출!
엑셀 활용의 중요성을 전혀 모르셨던 분들, 갑작스러운 이직으로 엑셀을 주로 사용해야 하는 엑셀 초보자에게 실무에서 자주 사용하는 함수만 콕콕! 골라내어 쉽게 알려드릴게요!
어렵게만 느껴지는 함수, 하나의 예시로 마스터해 봅시다.
📌 합계를 계산해 주는 SUM 함수!

✔ 요약 : 선택된 셀 또는 범위의 합계를 나타내는 함수입니다.
✔ 수식 : =sum(값1, 값2…)
여러 인수의 합계를 구하는 함수입니다. 인수에는 숫자, 하나의 셀, 범위 등이 입력될 수 있습니다. 또한 Sum은 데이터를 드래그한 후 엑셀 상단에서 [수식]-[자동 합계]를 클릭하여 쉽게 원하는 값을 구할 수 있습니다.
Sum으로 계산한 결과값에서 소수 자릿수를 표시하고 싶다면 Ctrl+1(숫자 키)을 눌러 [셀 서식] 대화상자가 나타나면 범주에서 [숫자]를 클릭한 후 소수 자릿수를 지정해 주면 됩니다!
Sum 함수는 값1, 값2 등에 숫자가 아닌 텍스트 값이 입력된 경우 텍스트 값을 무시하고 숫자 값의 합계만 제공합니다.
EXPERT TIP!
함수가 입력된 F4 셀의 아래 모서리 부분을 클릭하여 + 모양이 나오면 아래로 드래그를 해보세요! 아래도 동일하게 서식이 복사되어 적용되니 하나하나 함수를 입력하지 않아도 되어 유용하게 사용할 수 있습니다!
📌 최대값과 최소값을 추출해 주는 MAX / MIN 함수!


✔ 요약 : 선택된 범위 내에서 최대값(max), 최소값(min)을 반환하는 함수입니다.
✔ 수식 : =max(범위1, 범위2…) / =min(범위1, 범위2…)
Max, Min 함수는 범위 또는 여러 개의 숫자의 집합에서 최대/최소값을 구하는 함수입니다. 비어 있는 셀, 논리값(TRUE/FALSE), 텍스트의 값은 무시하고 최대/최소값을 구하는 함수로 반환할 수 있는 값이 없을 경우에는 0을 반환합니다.
점수나 매출 등을 분석해야 할 때 가장 유용하게 사용하는 함수 중 하나 이니까 꼭 기억해 주세요!!
📌 평균값을 계산해 주는 AVERAGE 함수!

✔ 요약 : 선택된 셀, 값 또는 범위의 평균값을 나타내는 함수입니다.
✔ 수식 : =average(값1, 값2…)
여러 인수의 평균을 구하는 함수입니다. 인수에는 숫자, 하나의 셀, 범위 등이 입력될 수 있는데 인수는 최대 255개까지 입력이 가능합니다. 지정한 범위 안에 텍스트 값이 입력되어 있거나 비어 있는 셀이 지정된 경우 무시합니다.
범위의 합계를 나타내는 Sum 함수를 총개수를 추출하는 Counta 함수로 나눠준 값과 동일한 값을 추출합니다.
average(C4:E4) = sum(C4:E4)/counta(C4:E4)
위와 같이 sum, counta 등 여러 개의 함수를 사용하여 계산하는 것보다는 average 하나의 함수를 활용하여 계산하면 더욱 간편하겠죠?
📌 반올림해야 할 때 유용하게 사용하는 ROUND 함수!

✔ 요약 : 숫자를 지정한 자릿수로 반올림하는 함수입니다.
✔ 수식 : =round(숫자, 자릿수)
Round 함수는 숫자나 셀 값을 지정한 자릿수로 반올림하는 함수입니다.
🙋♀️ 여기서 잠깐! 반올림이 뭘 의미하는지 다들 아시죠?
숫자가 4 이하일 경우 내림, 5 이상일 경우에는 올림 하는 것으로, Round 함수로 소수점뿐만 아니라 십의 자리 등도 반올림할 수 있습니다!
참고로 알아 두시면 좋은 함수는 항상 올림을 하는 함수 Roundup, 항상 내림을 하는 함수 Rounddown이 있습니다! 사용하는 방법도 동일합니다!
EXPERT TIP!
자릿수가 양수일 경우 = 소수점 아랫자리 수에서 반올림 (예시=round(12.454,1) = 추출 값 : 12.5)
자릿수가 0일 경우 = 가장 가까운 정수로 반올림 (예시=round(12.454,0) = 추출 값 : 12)
자릿수가 음수일 경우 = 소수점 윗자리 수에서 반올림 (예시=round(12.454,-1) = 추출 값 : 10)
실무에서 사용하는 함수 예제 2
급여내역을 입력하면 지급액을 기준으로 4대보험 등이 자동 계산되어 급여대장, 급여명세서를 출력할 수 있도록 도와주는 서식입니다.
급여대장 시트에서 [공제내역]에 적용되어 있는 ROUND 함수들을 통해 실무를 익혀보세요.
* 시트해제 후 함수를 확인해주세요!
📌 범위 내 순위를 구하는 RANK 함수!

✔ 요약 : 특정 값의 범위 내 순위를 구하는 함수입니다.
✔ 수식 : =rank(순위를 구하려는 값, 범위, 정렬방법)
Rank 함수는 목록 내에서 지정한 수의 크기 순위를 반환하는 함수입니다. 순위를 구하려는 값은 상대 참조를 사용하지만, 범위는 보통 절대 참조($)로 표시하게 됩니다. 또한 정렬방법은 생략이 가능한데, 생략을 한다면 0이 입력된 것으로 간주하여 내림차순 정렬이 되고, 1을 입력한다면 오름차순 정렬이 되어 낮은 숫자에 1을 부여하게 됩니다.
이러한 오름차순 정렬은 재고 관리 시에 활용하면 좋습니다!
🙋♀️ 여기서 절대 참조란 무엇인가요?
상대 참조, 절대 참조.. 말만 들어도 어려운데요!
쉽게 설명하면 상대 참조는 셀 위치가 변하게 놔두는 것이고, 절대 참조는 동일한 값을 계속 사용해야 할 때 그 위치를 바꾸지 않고 고정시키기 위해서 절대치 표시를 해주는 것입니다!
F4를 누르면 절대 참조로 바꿀 수 있으니 셀 주소마다 $를 일일이 입력하지 않으셔도 됩니다!
📌 조건에 맞는 값을 추출하고자 할 때 사용하는 IF 함수!

✔ 요약 : 조건의 참 또는 거짓을 판단하여 특정 결과값을 반환하는 함수입니다.
✔ 수식 : =if(논리식, 참일 때의 값, 거짓일 때의 값)
If 함수는 엑셀에서 가장 자주 사용되지만 많은 사람들이 가장 어려워하는 함수 중 하나입니다.
하지만 전혀 어렵지 않아요!! if 이후의 논리식이 참일 때 추출하는 값, 거짓일 때 추출하는 값을 순서대로 입력해 주기만 하면 됩니다!
위 예시로 설명을 한다면 “I4에 입력되어 있는 평균의 값이 80 이상이면 1을 표시하고, 그렇지 않으면 공란을 표시하라”라는 의미입니다.
결과값으로는 문자뿐만 아니라 셀 또는 수식을 추가할 수도 있습니다!
또한 여러 개의 조건을 동시에 비교하여 만족하는 경우를 추가하고 싶은 경우에는 AND 함수를, 여러 개의 조건 중 하나만 만족할 경우를 추가하고 싶은 경우에는 OR 함수를 활용하여 더욱 디테일하게 사용할 수 있습니다.
EXPERT TIP!
수식에서 텍스트를 사용하고자 한다면 큰따옴표를 활용하여 입력해 주면 됩니다.
예를 들어 "I4에 입력되어 있는 평균의 값이 80 이상이면 "합격"을 추출하고, 80 미만이면 공란을 표시하라"를 수식으로 나타내면 =if(I4>=80,"합격","")으로 입력하면 됩니다.
▶ 실무에서 사용하는 함수 예제 3
업체별 청구서 데이터 서식입니다. 일정 기간 동안 발생한 거래 내역을 청구하기 위해 사용할 수 있는 양식입니다.
[공급가액], [세액], [합계]에 적용되어 있는 IF 함수를 통해 실무를 익혀보세요.
📌 숫자가 포함된 셀 개수를 세어주는 COUNT 함수!

✔ 요약 : 숫자를 포함하고 있는 셀의 개수를 구할 때 사용하는 함수입니다.
✔ 수식 : =count(범위1, 범위2…)
Count 함수는 특정 범위 또는 숫자 배열에 포함된 숫자의 개수를 구할 수 있습니다.
참고사항으로 셀 범위 안에서 빈 셀을 제외한 모든 개수를 파악하려면 COUNTA, 특정 조건에 부합하는 셀의 개수를 세려면 COUNTIF, 비어 있는 셀의 개수를 파악하려면 COUNTBLANK를 사용할 수 있습니다!
실무에서 사용하는 함수 예제 4
해당연도의 퇴사직원과 퇴직금액을 관리할 수 있는 데이터 서식입니다.
[지급금액]에 적용되어 있는 IF 함수, [총합계]에 적용되어 있는 SUM 함수 뿐만 아니라 [누적 퇴사자 수]의 COUNTA 함수, [퇴직금 지급자 수]의 COUNTIF 함수를 통해 실무를 익혀보세요.