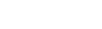단축키만 손에 익혀도 엑셀 반은 성공!
유용하게 쓰이는 단축키 모음으로 작업 시간 줄여봅시다.
단축키를 몰라서 하나씩 복사해서 붙여 넣는 막노동 작업에 지치신 분!
마우스 클릭을 너무 많이 해서 손에 쥐가 나시는 분들, 모두 여기 모이세요.
키보드 몇 번 두드리면 원하는 값이 나타나는 비밀무기, “단축키”에 대해 알려드릴게요!
엑셀 작업 효율성을 극대화하는 비밀무기, 단축키!
엑셀에서도 사용할 수 있어요!
단축키는 엑셀을 사용하는 사람들에게 편의를 주기 위해 설계된 키 조합으로 파일 작업을 조금 더 빠르고 효율적으로 할 수 있도록 도와주는 업무 비밀무기와 같은 존재!
따라서 자주 사용하는 일부 단축키만 손에 익히더라도 작업 시간이 많이 줄어들기 때문에 꼭 기억하고 외워 주시는 것이 좋습니다!
엑셀 단축키 사용 시 장점 👍
작업 속도 향상
편리한 접근성
작업의 정확성 및 효율성 향상
엑셀 단축키는 작업의 효율성을 향상시키고 엑셀의 다양한 기능을 활용할 수 있도록 도와주는 유용한 기능입니다. 따라서 단축키를 익히고 활용하면 엑셀 작업을 더욱 빠르고 효율적으로 수행할 수 있고, 데이터 분석과 처리 시 실수를 감소시켜 정확성과 일관성을 유지할 수 있습니다!
👉 Ctrl과 관련된 엑셀 단축키Ⅰ

[ Ctrl + C ] 와 [ Ctrl + V ] 는 뗄 수야 뗄 수 없는 존재!
옛날에는 이 두 개의 단축키만 알아도 문서 작성은 문제없다!라고 했다면, 이제는 이 단축키 2개만 알면 큰일난다!! 고 하는데요. 엑셀에서 [ Ctrl + C ] 복사하기와 [ Ctrl + V ] 붙여넣기는 단순히 붙여 넣는 것의 의미보다 수식이 입력되어 있는 셀은 수식으로, 값이 입력되어 있는 셀은 값으로 붙여 넣게 됩니다.
이 외에도 [ Ctrl + F ] 찾기와 [ Ctrl + H ] 바꾸기는 데이터를 수정, 변경하는 데 있어서 유용하게 사용되는 부분이기 때문에 꼭 기억해 주세요!
EXPERT TIP!
[ Ctrl + C ] 로 복사한 후 붙여넣기 하는 방법 (마우스 오른쪽 클릭 후 붙여넣기 옵션 사용)
값 붙여넣기 : 수식과 서식을 버리고, 값만 복사해서 입력함
수식 붙여넣기 : 서식을 버리고, 값은 값으로, 수식은 수식으로 입력함
서식 붙여넣기 : 값과 수식은 버리고, 서식만 그대로 입력함
👉 Ctrl과 관련된 엑셀 단축키Ⅱ

워크시트 이동 시 사용하는 2개의 단축키와 함께 가장 많이 사용하는 단축키!
바로 [ Ctrl + ; ] 와 [ Ctrl + : ]입니다.
보고서를 작성할 때 오늘 날짜 및 작성 시간을 입력하는 경우가 많은데 이럴 때 달력, 시계를 보고 입력하는 게 아니라 단축키로 바로 입력 가능하다는 것 알고 계셨나요?
하나의 셀에서 시간을 입력하는 [ Ctrl + ; ] 로 날짜를 나타낸 후, 바로 [ Ctrl + Shift + ; ] 를 입력하면 오늘 날짜와 현재 시간까지 1개의 셀에 입력을 할 수 있으니 파일 작성 시 유용하게 사용해 보세요!
또한, 서식을 변경할 때마다 마우스 오른쪽 클릭하여 셀 서식을 찾아 들어가셨던 분들, [ Ctrl + 1 ] 로 셀 서식 대화상자를 열어서 바로 서식을 수정할 수 있습니다! 간단한 기능이지만 단축키를 사용하게 되면 조금 더 작업이 편해지겠죠?
👉 Shift와 관련된 엑셀 단축키


Shift와 관련된 엑셀 단축키에서 가장 유용하게 사용할 부분 중 하나는 바로 [ Shift + F2 ] 메모 넣기 일 것 같은데요! 메모를 넣고 싶은 셀을 클릭한 후 [ Shift + F2 ]를 입력하면 자동으로 메모 넣기가 생성됩니다.
또한 [ Shift + Space bar ]는 행 전체 선택 시 사용할 수 있는 단축키로 주로 한 행에 입력된 전체 데이터를 삭제하거나 행 전체 숨김 처리를 할 때 많이 사용합니다.
물론 마우스로 행의 번호가 적힌 곳을 클릭하면 그 행 전체가 선택이 되기는 하지만 마우스 보다 정확하게 데이터 선택이 가능한 키보드로 작업하시는 게 더 좋습니다.
전체 선택을 할 행에 포함된 셀을 임의로 클릭한 후 위의 단축키를 입력하면 행 전체 선택이 되고, 열 전체 선택을 원할 때에는 [ Ctrl + Space bar ]를 입력하면 됩니다.
👉 엑셀에서 F1~F10 단축키의 기능

셀 편집모드로 바꿔주는 방법은 1) 셀 더블 클릭하기 2) [F2] 단축키 사용하기, 총 2가지 방법이 있습니다. 물론 지정된 셀에 데이터를 바로 입력하게 되면 이미 데이터가 있는 셀의 경우 기존에 입력되어 있던 데이터는 없어지고 덮어쓰기가 됩니다.
따라서 데이터가 입력되어 있는 셀에서 수정을 하길 원할 때 사용할 수 있는 [F2] 단축키!
[F2] 를 누르면 셀이 편집모드로 바뀌며 내가 수정하고 싶은 부분을 수정할 수 있게 됩니다.
또한 수식이 입력되어 있는 곳에서 [F2] 를 누르게 되면 수식에서 참조한 셀들이 테두리로 묶여 표시되어 위치를 파악할 수 있습니다.
[F4] 단축키는 직전 작업을 반복하게 하는 기능으로, 이 전에 셀에 노란색 음영을 주고, 다른 셀에도 똑같이 노란색 음영을 주고 싶을 때 간단하게 [F4] 만 누르게 되면 셀 서식을 또 지정하지 않아도 직전 작업을 반복하기 때문에 노란색 음영을 주게 됩니다.
물론 [F4] 는 상대 참조를 절대 참조로 변환하는 기능도 있습니다. 절대 참조로 변경한 데이터는 이동 및 복사 시에 참조가 변하지 않는 것을 의미합니다.
👉 자주 사용하는 엑셀, 나만의 단축키 설정하는 방법~!

나만의 단축키 설정 방법😉
[파일] – [옵션] – [빠른 실행 도구 모음]
– 원하는 명령 선택 – [추가] – 화살표로 순서 조정 - [확인]
엑셀에서는 지정되어 있는 단축키도 있지만, 내가 원하는 기능을 단축키로 설정하여 사용할 수 있다는 것, 알고 계시나요?
자주 사용하는 기능인데 단축키에 해당 안 되는 기능, 즉 내가 원하는 기능을 [빠른 실행 도구 모음]에 추가해 주면 나만의 단축키가 완성됩니다.
추가한 순서대로 단축키 1, 2, 3~ 번으로 사용할 수 있으며, 원하는 순서가 있으면 화살표를 클릭하여 순서를 조정할 수 있습니다. 자주 사용하는 기능을 앞으로 두면 사용하기 편하겠죠?
사용 방법은 Alt 키와 함께 1, 2, 3~의 순서대로 사용 가능합니다.

평소 자주 사용하는 기능을 모아 나만의 도구바를 만드는 엑셀의 소중한 TIP!
사용하고 싶은 기능이 어느 탭에 있는지 모르거나 단축키가 너무 헷갈릴 때, 나만의 단축키를 만들어 사용하게 되면 효율적인 엑셀 사용이 가능하겠죠?
따라서 엑셀 단축키는 많이 알아 둘수록 좋으니 자주 사용하는 기능에 대한 단축키는 외워 두시는 걸 추천 드리고, 실무에 직접 사용해 보시면서 천천히 익혀 보시길 바랍니다!