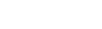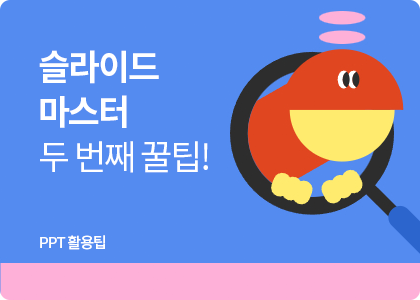알아두면 쓸데 있는 꿀팁!
[ 슬라이드 마스터 ② ]
전체 배경이나 글꼴 변경을 할 때 슬라이드마다 하나씩 바꿔주고 있었나요?
이제 그러실 필요 없습니다~ 슬라이드 마스터를 사용하면 한 번에 가능합니다!
이제 슬라이드가 아무리 많아도 무섭지 않아요! 😎
안녕하세요~ 슬라이드 마스터 꿀팁 ①편에 이어 ②편으로 돌아왔습니다. 아직 ①편을 못 보신 분들이 계신다면 ①편을 먼저 보고 오시는 걸 추천 드립니다!
본격적으로 꿀팁 2편을 시작하기 전에! 여러분들은 언제 프레젠테이션 작성을 많이 하나요?
많은 분들이 개인적인 용도보다는 업무와 관련된 일로 사용할 텐데, 특히 사업계획서나 회사소개서를 만들 때 많이 사용하게 됩니다.
그럴 때 빼놓지 않고 넣어줘야 하는 것이 바로 회사 로고인데요! 보통 표지나 끝 표지에만 로고를 삽입하지만 모든 슬라이드에 삽입해서 좀 더 회사 이름을 강조하는 것도 아주 좋은 방법입니다.

이렇게 전체 슬라이드에 같은 내용을 삽입해야 할 때, 여러분들은 어떻게 하나요?
많은 분들이 슬라이드마다 로고 이미지를 불러오거나 아님 복사-붙여넣기를 하셨을 거예요. 이젠 저와 함께 슬라이드 마스터를 활용하여 쉽고 빠르게 삽입해 봅시다!
같은 내용을 같은 위치에 삽입하는 게 이렇게 쉬웠어? 😮
✅ 전체 슬라이드 같은 위치에 로고 넣기
1. [보기] – [슬라이드 마스터] 아이콘을 선택

2. 마스터 슬라이드인 첫 번째 슬라이드에서 원하는 위치에 로고 삽입

💡 여기서 잠깐!
저는 전체 슬라이드에 로고 이미지를 넣기 위해 1번 마스터 슬라이드에서 삽입해 주었습니다. 만약 전체가 아닌 특정 슬라이드에만 넣길 원한다면 아래에 있는 레이아웃 슬라이드에 삽입 후 해당 슬라이드 선택을 해주세요! 자세한 내용은 꿀팁 1편을 참고해 주세요~ 🤗
3. 마스터 보기 닫기 선택 후 슬라이드에서 같은 위치에 삽입된 로고 확인하면 끝

잠깐!😲 위 이미지에서 이상한 점을 발견하셨나요?
3,4번에는 삽입한 로고가 잘 보이지만 1,2번에는 안 보이는데요. 잘못 알려준 거 아니야? 하겠지만 잘못된 상황이 전혀 아닙니다!
마스터 슬라이드에서 입력한 글이나 삽입한 이미지는
맨 뒤에 자리 잡기 때문에 프레젠테이션 작업을 할 때 이런 점을 늘 염두에 두고 작업해야 합니다.
만약 이미지 위에 로고를 삽입하고 싶다면 마스터 페이지가 아닌 일반 슬라이드에서 따로 넣어주거나 마스터 페이지에서 이미지도 함께 삽입해 주세요!
1편에 이어 2편도 이렇게 마무리가 되었는데요. 다음 3편에서도 더욱 유익한 마스터 슬라이드 꿀팁을 가지고 돌아오겠습니다 😊
- (주)비즈폼
- 서울특별시 강남구 역삼로 204 (역삼동) 604호
- 부산광역시 해운대구 해운대해변로 257 (우동, 하버타운) 1601호
- 대표이사 : 이선규
- 사업자등록번호 : 605-81-38178
- 통신판매업 신고번호 : 제2015-부산해운-0582호
- 개인정보보호책임자 : 손언영
- 팩스번호 : 080-082-4990
- 이메일 : support@bizforms.co.kr

COPYRIGHT © 2000-2023 BY BIZFORMS.CO.KR ALL RIGHTS RESERVED