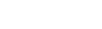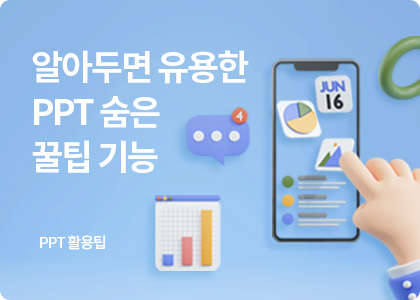알아두면 유용한
PPT 숨은 꿀팁 기능들
PPT에는 생각보다 많은 사람들이 잘 모르는 기능들이 있다는 사실, 다들 아시나요?
숨은 꿀팁 기능 확인하고 PPT를 더 효과적으로 사용해 보세요!
🧐 나만 모르는 PPT 숨은 기능들이 있다?
많은 사람들이 PowerPoint의 다양한 기능들이 많음에도 불구하고 모르거나 활용하지 않아 PPT의 효과를 크게 얻지 못하고 있는데요. 숨어있는 꿀팁 기능들을 활용하면 더 효과적이고 전문적인 PPT를 만들 수 있습니다.

제일 먼저 PPT를 가장 효과적으로 활용하고 싶으시다면 아래의👇 배너를 클릭하여 ① 시간을 단축시킬 수 있는 단축키와 ② ppt 환경설정 기능 먼저 보시는 것을 추천드립니다.
😲 PPT에서 이런 것도 된다고~❓
단축키와 환경설정 블록 확인하셨나요? 그렇다면 이제 많은 사람들이 잘 모르는 숨은 꿀팁 기능은 어떤 것들이 있는지 하나씩 살펴볼까요~?
🔍 PPT 디자이너가 자주 쓰는 기능들
◾ 폰트 한 번에 바꾸기
◾ PPT에서 누끼 따기
◾ 눈금자/ 안내선 활용하기
1️⃣ 폰트 한 번에 바꾸기
많은 분들이 PPT 작업을 다 한 후에 글꼴을 바꾸시는🔄 경우가 많으실 텐데요. 바꾸고는 싶은데 방법을 몰라 하나하나 바꾸시는 분들이라면 이 방법을 사용해 보세요! 글꼴 한 번에 바꾸기는 ✌️두가지 방법이 있는데요. 첫 번째는 전체 슬라이드 폰트 바꾸기, 두 번째는 특정 슬라이드를 한 번에 변경할 수 있는 방법이 있습니다.
✅ 전체 슬라이드 폰트 바꾸기

PPT 파일을 연 후, [홈]-[바꾸기] ]-[글꼴 바꾸기]를 선택

현재 폰트에서 변경하고자 하는 폰트를 선택하여 [바꾸기]를 누르면 한 번에 폰트를 변경할 수 있습니다.
✅ 특정 슬라이드 폰트 바꾸기

가장 먼저 변경하고 싶은 슬라이드를 선택하고 단축키 [Ctrl] + [A]를 누르면 글꼴 전체가 선택됩니다. 그다음 [홈]-[바꾸기] ]-[글꼴 바꾸기]를 선택하여 원하는 폰트로 바꾸면 한 번에 변경이 가능합니다.
💡 하나의 특정 폰트만 변경 가능 |
2️⃣ PPT에서 누끼 따기
PPT에서 이미지를 간편하게 누끼 따는 기능은 많은 사용자들이 모르고 있는 숨은 기능 중 하나입니다. 이 기능을 사용하면 PPT 내에서 이미지를 수정하고 편집하는데 편리하게 활용할 수 있습니다. 또한, 외부 편집 도구를 사용하지 않고도 이미지 누끼 따기가 가능해져 시간과 노력을 절약할 수 있습니다.

원하는 이미지에 배경만 제거하고 싶을 경우, 이미지를 선택한 후 상단 [그림서식]-[배경제거]를 선택

자동으로 이미지 배경이 보라색으로 변경이 되었나요? 그렇다면 왼쪽 상단에 2가지 영역 표시 중 원하는 영역만큼 + 또는 –를 해줍니다. 마지막으로 누끼가 완성 되었다면 [변경내용유지]를 클릭해주세요!
3️⃣ 눈금자/안내선 활용하기
완벽한 PPT는 결국 배치나 정렬이 잘 정돈되어 있어야 하는데요. PPT에서는 기본적으로 사용하는 상하좌우 정렬 기능이 있습니다. 이러한 기능이 있지만 더욱더 깔끔하게 정리할 수 있도록 도와주는 기능은 눈금자와 안내선입니다. 눈금자, 안내선을 활용하여 요소들을 정확한 위치에 배치하고 일관된 간격을 유지해 더욱 완벽한 PPT를 만들어 보는 건 어떨까요~?

안내선을 사용하기 전에 먼저 눈금자를 표시하는 것을 추천드립니다. 눈금자를 표시하는 방법은 총 3가지 방법이 있습니다.
👀 눈금자 설정 방법 ① 상단 [보기]-[눈금자] 클릭 ② 대지 빈 공간에서 오른쪽 마우스 클릭하고 [눈금자] 선택 ③ 눈금자 단축키 [Alt] + [Shift] + [F9] |
원하는 방식으로 눈금자를 표시했다면, 이제 안내선을 사용하여 PPT를 깔끔하게 정리해 볼까요~?

안내선도 눈금자와 같이 ① 상단 [보기]-[안내선] 체크하는 방법과 ② 대지 빈 공간 오른쪽 마우스 클릭하고 [안내선] 선택, ③ 마지막으로 안내선 단축키 [Alt] + [F9]를 사용하는 방법이 있습니다. 안내선을 클릭했다면, 십자 모양의 안내선이 생긴 것을 확인할 수 있습니다.

작업하다 안내선이 더 필요한 경우도 생길 텐데요, 더 필요한 경우에는 오른쪽 마우스를 클릭하여 원하는 방향의 안내선을 추가해 주시면 됩니다. 반대로 삭제를 하고 싶은 경우 ① 안내선을 대지 밖으로 내보내기 또는 ② 안내선에 마우스를 가져다 대고 [오른쪽 마우스]-[삭제]를 해주시면 됩니다!
총 3가지의 숨은 꿀팁 기능을 살펴보았는데요. 다음에도 숨은 꿀팁들을 가져와 보도록 하겠습니다.🙋♀️