비즈폼 파워포인트 활용 TIP
[ 엑셀 연동 ]
파워포인트와 엑셀을 연결해서 사용하면 프레젠테이션을 향상시킬 수 있습니다.
엑셀 데이터를 파워포인트에 연결하면 실시간 또는 업데이트된 정보, 차트 및 표를 프레젠테이션에 직접 표시할 수 있습니다.
엑셀에서 수정하면 파워포인트는 알아서 바뀐다? 🤔
엑셀에서 작업 중이던 표나 차트를 파워포인트에도 넣고 싶을 때 있으시죠? 그럴 경우 보통 [Ctrl + C] – [Ctrl + V], 즉 [복사] – [붙여넣기]를 많이 사용하실 텐데요!
이렇게 사용해도 되지만 서로 연동되지 않았기 때문에 내용 수정을 할 때, 엑셀에서 수정하고 파워포인트에서도 수정을 또 해줘야 합니다.
시간이 금이라는 요즘 이렇게 번거로운 방법이 아닌 엑셀에서 수정하면 파워포인트도 자동으로 수정이 되는 팁😎을 알려드릴게요!
✅ 엑셀과 연동하여 붙여넣기
① 파워포인트와 연동할 엑셀 파일을 열고 연결할 데이터 범위를 선택합니다.
② 마우스 오른쪽 버튼을 클릭하고 "복사"를 선택하거나 키보드에서 Ctrl+C를 눌러 선택한 데이터를 복사합니다.

③ [홈] – [붙여넣기] - [선택하여 붙여넣기]를 선택해 주세요.
④ 실행 창에서 [연결하여 붙여넣기] – [Microsoft Excel 워크시트 개체] 선택 후 확인을 눌러주세요.


⑤ 복사한 엑셀 문서로 돌아가 표를 수정했을 때, 파워포인트에서도 바뀐다면 제대로 연동 된 것 입니다!
💡 내용 수정을 할 때에는 파워포인트가 아닌 엑셀파일에서 해주세요!
이제 연동 해제🙅♀️하고 싶어요!
더 이상 연동이 필요 없을 때! 연결을 끊는 방법이 따로 있습니다. 하지만 클릭 몇 번으로 쉽게 해제 할 수 있으니 걱정하지 마세요~
✅ 데이터 연동 해제 방법
① 연동 되어있는 파워포인트 파일을 열어주세요.
② [파일] – [정보] – [파일 연결 편집]을 클릭합니다.

③ 연동 되어있는 파일 선택 후 [연결 끊기]를 클릭하면 연동 해제가 됩니다.
엑셀 데이터를 더 쉽게 가져올 순 없나요? 👀
엑셀 데이터가 필요하지만 연동은 안 해도 될 때에는 좀 더 쉽게 붙여 넣을 수 있습니다.
① 엑셀 파일에서 데이터 범위 선택 후 "복사"를 선택하거나 키보드에서 Ctrl+C를 눌러 복사합니다.
② 파워포인트에 붙여 넣기 해주세요.

💡 이제부터 중요한데요

① – 엑셀 표 기능 삭제, 파워포인트의 테마 적용
② – 엑셀 표 기능 삭제, 엑셀 테마 적용
③ – 엑셀 표 기능, 테마 모두 유지
④ – 표가 아닌 사진으로 붙여넣기
⑤ – 표 삭제, 텍스트만 붙여넣기




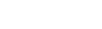






































































































































































































































































































![비즈폼 파워포인트 활용 TIP [ 엑셀 연동 ]](http://bizforms.co.kr//renew/images/main/sm_103_4_202374153352.png)



