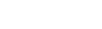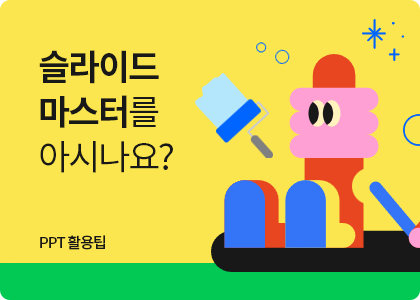알아두면 쓸데 있는 꿀팁!
[ 슬라이드 마스터 ① ]
전체 배경이나 글꼴 변경을 할 때 슬라이드마다 하나씩 바꿔주고 있었나요?
이제 그러실 필요 없습니다~ 슬라이드 마스터를 사용하면 한 번에 가능합니다!
슬라이드 마스터를 아시나요? 😮
이번 슬라이드 마스터 ①편에서는 정의부터 사용 방법까지 기본적으로 알아야 하는 내용에 대해 알아보겠습니다!
📌 슬라이드 마스터란?
▪ 프레젠테이션의 전체 디자인과 레이아웃을 만들고 관리할 수 있는 파워포인트의 기능
▪ 프레젠테이션에 있는 모든 슬라이드의 서식과 모양을 제어할 수 있다
▪ 전체 글꼴 스타일, 색상, 배경 및 기타 디자인 요소를 일관되게 변경할 수 있다
슬라이드 마스터는 변경 사항이 해당 마스터를 기반으로 하는 모든 슬라이드에 자동으로 적용되기 때문에 개별 슬라이드의 서식을 지정하는 데 드는 시간과 노력을 절약할 수 있다는 장점이 있습니다.

그렇다면 슬라이드 마스터는 어떻게 사용하나요? 🤔
🚩 [보기] – [슬라이드 마스터] 아이콘을 선택하면 마스터 페이지로 들어갈 수 있습니다.

슬라이드 마스터로 들어가면 아래 이미지와 같은 페이지가 나올 텐데요. 모양만 다를 뿐 기존 파워포인트 슬라이드처럼 디자인 작업을 하면 됩니다.

왼쪽 슬라이드 구성을 보면 가장 위에 있는 메인 슬라이드 아래로 작은 슬라이드들이 있는데요. 가장 위에 있는 메인 슬라이드는 마스터 슬라이드, 아래 슬라이드는 레이아웃 슬라이드라고 합니다.
👉 마스터 슬라이드 - 전체 슬라이드에 영향을 주는 메인 슬라이드
👉 레이아웃 슬라이드 - 해당 슬라이드에만 적용되는 슬라이드

이제 두 슬라이드의 차이점이 한 눈에 보이시죠?
왼쪽은 마스터 슬라이드, 오른쪽은 마스터+레이아웃 슬라이드를 적용한 모습인데요. 전체 슬라이드에 필요한 요소들은 마스터 슬라이드에서, 특정 슬라이드만 적용을 하고 싶은 건 레이아웃 슬라이드에 적용해주시면 됩니다!
작업한 슬라이드 마스터 적용은 어떻게 하나요? 🧐
마스터 슬라이드에서 작업이 끝났다면 이제 남은 건 해당 슬라이드에 적용하는 것인데요. 적용하고 싶은 슬라이드에서 마우스 오른쪽 버튼을 누르면 나오는 메뉴 중 [레이아웃]을 선택하면 마스터 페이지에서 작업한 슬라이드들이 보입니다. 여기서 원하는 슬라이드를 선택하면 끝!
1️⃣ 슬라이드 선택 후 마우스 오른쪽 버튼 클릭
2️⃣ [레이아웃] 선택 후 원하는 슬라이드 선택

슬라이드 마스터 정의부터 적용 방법까지 아주 기초적인 내용에 대해 알아봤는데요! 다음 2편에서는 마스터 페이지에 대한 다양한 활용 방법을 가지고 돌아 오겠습니다 😊
그 전에 슬라이드 마스터가 적용된 샘플을 다운로드 받아 미리 경험해보세요!
- (주)비즈폼
- 서울특별시 강남구 역삼로 204 (역삼동) 604호
- 부산광역시 해운대구 해운대해변로 257 (우동, 하버타운) 1601호
- 대표이사 : 이선규
- 사업자등록번호 : 605-81-38178
- 통신판매업 신고번호 : 제2015-부산해운-0582호
- 개인정보보호책임자 : 손언영
- 팩스번호 : 080-082-4990
- 이메일 : support@bizforms.co.kr

COPYRIGHT © 2000-2023 BY BIZFORMS.CO.KR ALL RIGHTS RESERVED