알아두면 쓸데 있는 꿀팁!
[ 슬라이드 마스터 ③ ]
전체 배경이나 글꼴 변경을 할 때 슬라이드마다 하나씩 바꿔주고 있었나요?
이제 그러실 필요 없습니다~ 슬라이드 마스터를 사용하면 한 번에 가능합니다!
PPT 작성을 할 때 무조건 마스터 페이지에서 할 필요는 없습니다. 간단한 작업은 마스터 페이지보다 슬라이드에 바로 작업하는 것을 추천하며, 슬라이드 수가 많거나 글꼴/색상/배경 등 다양한 개체들을 한 번에 제어하고 싶을 때는 슬라이드 마스터를 강력 추천👍🏻합니다.
슬라이드 마스터라고 해서 엄청 어렵거나 복잡한 건 아닙니다. 평소 PPT 작성을 해보신 분이라면 슬라이드 마스터 작업도 어렵지 않게 하실 수 있습니다. 저와 같이 만들어보면서 슬라이드 마스터를 경험해 보세요!
만들어 두면 아주 편한 슬라이드 마스터 😎
아래 예시 이미지를 같이 만들어 볼 텐데요. 제일 중요한 포인트는 [개체 틀 삽입]입니다! [개체 틀 삽입]을 기억하면서 이제 시작해 볼까요~

1️⃣ [슬라이드 마스터] – [개체 틀 삽입] 선택

[개체 틀 삽입]을 사용하는 이유
▪ 슬라이드 마스터에서도 [삽입] 메뉴를 사용 할 수 있지만, 그럴 경우 슬라이드 마스터 페이지 외 다른 페이지에선 수정불가.
▪ [개체 틀 삽입]을 사용하면 기본 슬라이드에서도 수정 가능
2️⃣ 원하는 [개체 틀 삽입] 메뉴를 활용하여 레이아웃 잡기

3️⃣ [마스터 보기 닫기] 선택
4️⃣ 적용하고 싶은 슬라이드 오른쪽 클릭 – [레이아웃] 선택 – 원하는 슬라이드 마스터 선택

5️⃣ 적용된 슬라이드에 내용 삽입

6️⃣ 완성

이렇게 저와 같이 슬라이드 마스터를 활용하여 슬라이드 디자인을 해보았는데요.
글로 설명하려니 이해가 안 되는 부분도 있었을 텐데, 천천히 하나하나 따라 하다 보면 전혀 어렵지 않은 기능이라는 걸
알게 될 거예요!
다음에 더 유익한 PPT 활용팁을 가지고 돌아오겠습니다~ 🙋🏻♀️













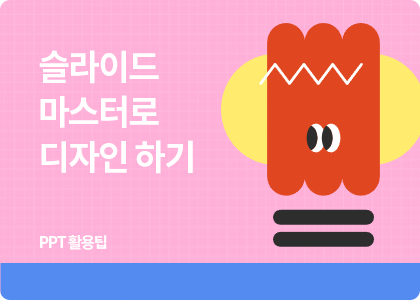




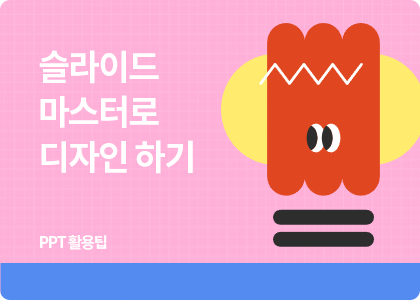
![[영문이력서, cover letter] Possible other openings](https://www.bizforms.co.kr/small_image/sample/sample_12703.gif)



