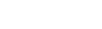파워포인트 꿀팁으로
작업시간 줄이기
파워포인트엔 작업시간을 줄일 수 있는 다양한 꿀팁이 있습니다.
어떤 팁들이 있는지 같이 알아볼까요!
더 이상 스타일 하나하나 설정하지 마세요! 🙅🏻♀️
파워포인트 초안 작성 후 디자인 작업을 하다 보면 다양한 폰트와 색상, 스타일 등을 적용하게 되는데요. 특히나 파워포인트는 통일감을 주면서 깔끔하게 디자인을 해야 하기 때문에 같은 스타일을 사용하게 됩니다. 이럴 경우, 기본 스타일로 작성된 내용 하나씩 선택해서 글꼴을 변경하고 색을 바꾸는 분들이 많으실 텐데, 지금부터 제가 알려드리는 방법을 사용해 보세요!

파워포인트 [서식복사]를 아시나요? 😮
파워포인트엔 [서식복사] 메뉴가 있습니다. 우리가 흔히 아는 복사가 아닌 서식 스타일까지 복사하는 메뉴인데요. 텍스트 글꼴, 색상뿐만 아니라 도형의 색, 테두리 같은 도형 스타일까지 바로 적용시킬 수 있는 기능입니다. 예시 이미지를 통해 서식복사 사용 방법에 대해 알아볼까요?
1️⃣ 복사하려는 개체 선택 후 [홈] – [서식복사] 메뉴 클릭

2️⃣ 변경된 마우스 포인트 모양 확인 후 바꾸고 싶은 개체를 선택

3️⃣ [서식복사] 적용 완료

[서식복사] 여러 개를 한 번에 적용 못하나요? 😧
서식 복사를 하나만 해야 할 때도 있지만 같은 스타일을 여러 개체에 적용해야 할 때도 있는데요. 그럴 때엔 필요한 개체에 하나씩 적용을 해주어도 되지만 같은 슬라이드에 있는 개체라면 한 번에 적용 가능합니다.
여러 개체에 하나씩 적용하기
1️⃣ 복사하려는 개체 선택 후 [홈] – [서식복사] 메뉴 더블클릭

2️⃣ 바꾸고 싶은 개체를 하나씩 선택

그룹으로 묶어 한 번에 적용하기
1️⃣ 복사하려는 개체 선택 후 [홈] – [서식복사] 메뉴 클릭

2️⃣ 그룹으로 묶어 둔 개체 선택 (개체를 직접 선택하면 하나씩 적용되므로, 그룹 영역의 바닥을 선택)

더 빠르게 [서식복사]를 적용할 수 있는 단축키! ⌨️
위의 방법으로 적용할 수도 있지만 우리는 단축키를 활용하여 작업 시간을 더 단축 시킬 수 있습니다. 우리가 많이 사용하는 복사, 붙여넣기 단축키가 [Ctrl] + [C], [Ctrl] + [V]인데, 여기에 [Shift]키만 하나 더 추가해주면 아주 쉽게 서식복사를 사용할 수 있습니다.
서식 복사 > [Ctrl] + [Shift] + [C]
서식 붙여넣기 > [Ctrl] + [Shift] + [V]
메뉴뿐만 아니라 단축키도 활용하여 파워포인트 꿀 기능인 서식 복사를 체험해 보세요!
서식복사는 텍스트 뿐만 아니라 도형도 동일한 방법으로 적용 가능합니다.